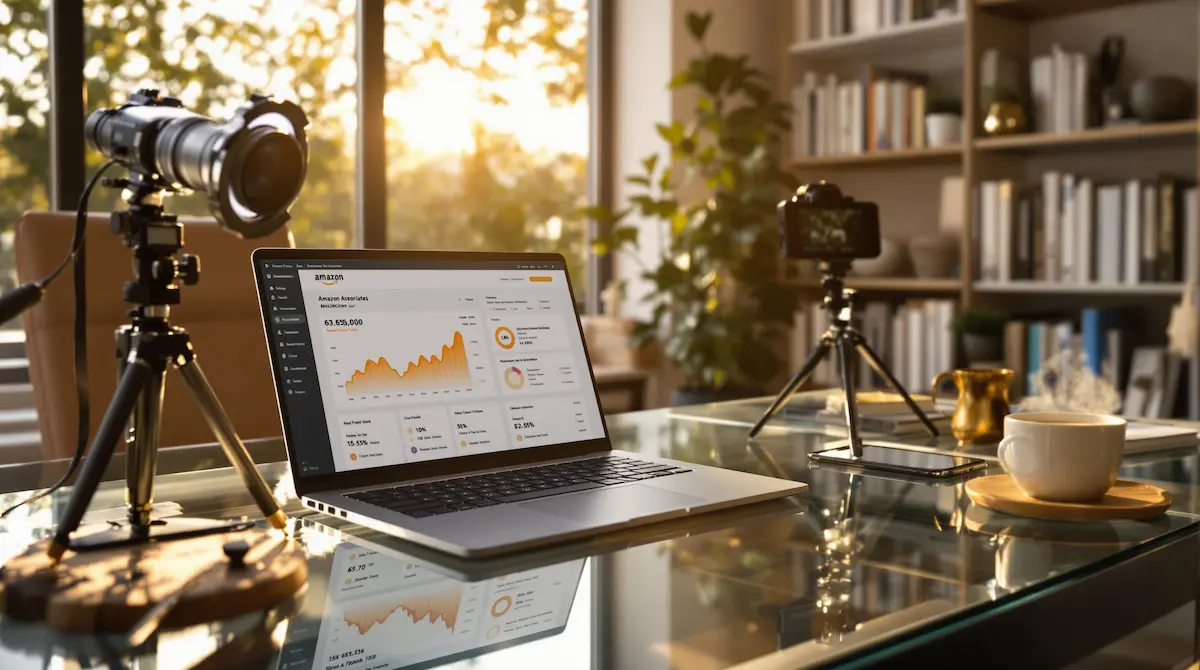Table of Contents
Dealing with a reboot loop on an Amazon Fire Stick can be frustrating. I know this from personal experience. The device keeps restarting and you can’t seem to get it to work properly. Fortunately, there are several ways to fix this issue.
One of the most common causes of a reboot loop on an Amazon Fire Stick is using the wrong power block. Amazon recommends using a 5.25v, 5W power block, and if you’re using anything else, it’s best to switch to the original equipment from the manufacturer. Another common cause is a faulty cable or extension. In this article, we will explore several ways to troubleshoot and fix the reboot loop issue on an Amazon Fire Stick.
Understanding the Amazon Fire Stick Reboot Loop
As an Amazon Fire Stick user, you may have encountered the frustrating issue of the device constantly rebooting. This is known as the reboot loop. It can be caused by a variety of factors, including incorrect power sources, damaged cables, and software issues.
One of the most common causes of the reboot loop is using the wrong power source. Amazon recommends using a 5.25v, 5W power block. If you are using anything else, it’s always best to use original equipment from the manufacturer. This can help prevent the device from rebooting.
Another possible cause of the reboot loop is damaged cables. If you are experiencing the issue, try testing out different combinations of plugs and cables to see if that solves the problem. It’s important to use original cables whenever possible.
Software issues can also cause the Fire Stick to constantly reboot. One solution is to delete the cache for the app that is causing the issue. You can do this by going to Settings > Applications > Manage Installed Applications > [App Name] > Clear Cache.
Updating the Fire Stick can also help resolve the issue. Make sure your device is up to date with the latest software version. You can check for updates by going to Settings > My Fire TV > About > Check for Updates.
In some cases, resetting the Fire Stick to its factory settings can help fix the reboot loop issue. However, keep in mind that this will erase all data and settings on the device. To reset the Fire Stick, go to Settings > My Fire TV > Reset to Factory Defaults.
Overall, the reboot loop can be a frustrating issue to deal with, but there are several solutions to try. By understanding the possible causes and solutions, you can get your Fire Stick back up and running smoothly.
Identifying the Causes
As an Amazon Fire Stick user, it can be frustrating to experience a reboot loop. In this section, I will discuss some of the possible causes of this issue.
Hardware Issues
One of the most common reasons for a Fire Stick to keep restarting is due to hardware issues. This can include a damaged power cable or a faulty HDMI port. It is important to check all cables and ports to ensure they are not damaged.
Software Issues
Another possible cause of a reboot loop is due to software issues. This can include corrupted files or glitches in the system. It is recommended to clear the cache and data of any problematic applications or perform a factory reset to resolve the issue.
Heating
Overheating is another common reason for Fire Stick to keep rebooting. This can occur due to prolonged use or placing the device in a poorly ventilated area. To prevent this, it is recommended to give the device some time to cool down and avoid using it for extended periods.
Interference
Interference can also cause a Fire Stick to keep restarting. This can occur due to other electronic devices or Wi-Fi signals in the area. To resolve this issue, it is recommended to move the device away from any potential interference sources.
In conclusion, there are various reasons why a Fire Stick may keep restarting. By identifying the potential causes, users can take the necessary steps to resolve the issue and enjoy uninterrupted streaming.
Software Related Issues
When it comes to fixing a Fire Stick that’s stuck in a reboot loop, software-related issues could be the cause. Here are some common software-related issues that can cause the Fire Stick to get stuck in a reboot loop:
System Updates
Sometimes, the Fire Stick may get stuck in a reboot loop if there’s a system update that needs to be installed. If this is the case, you’ll need to install the update to fix the issue. To check for system updates, follow these steps:
From the Fire Stick home screen, go to the Settings menu.
Select My Fire TV or Device.
Select About.
Select Check for System Update.
If there’s an update available, follow the on-screen instructions to install it.
Installed Apps
If you’ve recently installed an app on your Fire Stick, it’s possible that the app is causing the reboot loop. To fix this issue, try uninstalling the app. To uninstall an app, follow these steps:
From the Fire Stick home screen, go to the Settings menu.
Select Applications.
Select Manage Installed Applications.
Select the app you want to uninstall.
Select Uninstall.
App Cache
Sometimes, the app cache can cause issues with the Fire Stick and cause it to get stuck in a reboot loop. To clear the app cache, follow these steps:
From the Fire Stick home screen, go to the Settings menu.
Select Applications.
Select Manage Installed Applications.
Select the app you want to clear the cache for.
Select Clear Cache.
Glitches
Sometimes, glitches can cause the Fire Stick to get stuck in a reboot loop. To fix this issue, try resetting the Fire Stick. To reset the Fire Stick, follow these steps:
From the Fire Stick home screen, go to the Settings menu.
Select My Fire TV or Device.
Select Restart.
In conclusion, software-related issues can cause the Fire Stick to get stuck in a reboot loop. By following the steps outlined above, you should be able to fix the issue and get your Fire Stick working properly again.
Hardware Related Issues
When it comes to fixing the Amazon Fire Stick reboot loop issue, hardware-related problems are often the culprits. Here are some of the most common hardware-related issues that you might encounter:
Power Adapter
One of the most common causes of the Fire Stick reboot loop is the power adapter. If you’re not using the official adapter that comes with the Fire Stick, it might not be supplying enough power to the device. Make sure you’re using the official adapter that Amazon recommends, which is a 5.25v, 5W power block.
Cables
Another potential hardware issue is the cables. If you’re not using the original accessories that came with the Fire Stick, it might cause the device to reboot. Make sure you’re using the original HDMI cable and USB cable that came with the device.
HDMI Ports
Sometimes, the issue might be with the HDMI port on your TV. If the port is damaged or not working correctly, it might cause the Fire Stick to reboot. Try using a different HDMI port on your TV to see if that solves the problem.
HDMI-CEC
HDMI-CEC is a feature that allows your TV to control other HDMI devices. However, this feature can sometimes cause issues with the Fire Stick. Try turning off HDMI-CEC device control to see if that solves the reboot loop issue.
Other HDMI Devices
If you have other HDMI devices connected to your TV, they might be interfering with the Fire Stick. Try unplugging all other HDMI devices and see if that solves the problem.
In conclusion, hardware-related issues can cause the Amazon Fire Stick to reboot. Make sure you’re using the official adapter and cables that came with the device, try using a different HDMI port on your TV, turn off HDMI-CEC device control, and unplug other HDMI devices to see if that solves the problem.
Troubleshooting the Reboot Loop
If your Amazon Fire Stick is stuck in a reboot loop, don’t worry! There are a few things you can do to troubleshoot the issue. Here are some steps you can take:
Check the HDMI Connection: Make sure your Fire Stick is properly connected to your TV’s HDMI port. If it’s loose, unplugging and plugging it back in can help.
Power Cycle the Fire Stick: Try unplugging the Fire Stick from the power supply and plugging it back in. This can help reset the device and resolve any power issues.
Check the Power Supply: Make sure the power supply is working properly. If you suspect it’s not, try using a different power outlet or power supply.
Disconnect Other Devices: Disconnect any other HDMI devices that are connected to your TV. This can help eliminate any conflicts or issues that may be causing the reboot loop.
Turn Off HDMI CEC Device Control: If you have HDMI CEC device control enabled, try turning it off. This can sometimes cause issues with the Fire Stick.
Factory Reset the Fire Stick: If all else fails, you can try factory resetting the Fire Stick. Keep in mind that this will erase all data on the device, so make sure to back up any important information before doing so.
Contact Customer Support: If you’ve tried all of the above steps and are still experiencing issues, you may want to contact Amazon customer support for further assistance.
By following these troubleshooting steps, you should be able to resolve the reboot loop issue on your Amazon Fire Stick.
Advanced Solutions
If you have tried the basic solutions and your Amazon Fire Stick is still stuck in a reboot loop, don’t worry. There are still some advanced solutions that you can try to fix the problem.
Reset to Factory Settings
Resetting your Amazon Fire Stick to its factory settings can sometimes help fix the reboot loop issue. This will erase all of your data and settings, so make sure to back up any important data before resetting.
To reset to factory settings:
Go to Settings.
Select My Fire TV.
Click on Reset to Factory Defaults.
Follow the on-screen instructions.
Use a VPN
Sometimes, a reboot loop can be caused by a problem with your internet connection. Using a VPN can help fix this issue by providing a more stable connection.
To use a VPN on your Amazon Fire Stick:
Go to Settings.
Select My Fire TV.
Click on Developer Options.
Turn on Apps from Unknown Sources.
Go back to the Settings menu.
Select Network.
Click on the VPN option.
Follow the on-screen instructions to set up your VPN.
Replace the Cable
A faulty cable can sometimes cause the reboot loop problem. Try replacing the cable with a new one to see if that solves the issue.
Fresh Start
A fresh start can sometimes help fix the reboot loop problem. This will erase all of your data and settings, similar to resetting to factory settings.
To perform a fresh start:
Go to Settings.
Select My Fire TV.
Click on Fresh Start.
Follow the on-screen instructions.
Turn Off HDMI CEC Device Control
HDMI CEC device control can sometimes cause the reboot loop issue. Try turning it off to see if that solves the problem.
To turn off HDMI CEC device control:
Go to Settings.
Select Equipment Control.
Click on Manage Equipment.
Turn off HDMI CEC Device Control.
These advanced solutions should help fix the reboot loop problem on your Amazon Fire Stick. If none of these solutions work, you may need to contact Amazon customer support for further assistance.
Enhancing Your Fire Stick Experience
As someone who loves to stream movies and TV shows, I find the Amazon Fire Stick to be an indispensable tool for my entertainment needs. With its compact size and easy-to-use interface, it has quickly become my go-to device for streaming content. In this section, I will share some tips and tricks that I have learned to enhance your Fire Stick experience.
Home Screen Customization
The home screen of your Fire Stick is where you will find all your apps and content. You can customize the home screen to make it more personalized and easier to navigate. To do this, simply press and hold the home button on your remote control. This will bring up the option to customize your apps and channels. You can rearrange them, remove unwanted apps, and even add new ones.
Remote Control Shortcuts
The remote control that comes with the Fire Stick is simple and easy to use, but it also has some useful shortcuts that you might not know about. For example, pressing and holding the home button will bring up the option to put your Fire Stick to sleep or restart it. Pressing and holding the back button will take you back to the previous screen. These shortcuts can save you time and make navigating your Fire Stick even easier.
Netflix Integration
Netflix is one of the most popular streaming services, and the Fire Stick makes it easy to access your favorite shows and movies. Simply download the Netflix app from the Amazon Appstore and log in with your account. You can even use the voice search feature on your remote control to find specific titles or genres.
Features and Settings
The Fire Stick has a number of features and settings that you can use to enhance your entertainment experience. For example, you can turn on subtitles or closed captions for shows and movies that support them. You can also adjust the screen resolution and audio settings to optimize your viewing experience. And if you have multiple Fire Sticks in your home, you can use the Alexa app to set up multi-room music playback.
In conclusion, the Amazon Fire Stick is a great tool for streaming content, and with a few simple tips and tricks, you can enhance your entertainment experience even further. From customizing your home screen to using remote control shortcuts, there are many ways to make the most of your Fire Stick.
Seeking Professional Help
If you have tried all the troubleshooting tips and your Amazon Fire Stick is still stuck in a reboot loop, it may be time to seek professional help.
One option is to contact the seller from whom you purchased the Fire Stick. They may be able to provide assistance or offer a replacement if the device is still under warranty.
Alternatively, you can contact Amazon customer support for assistance. They have a team of experts who can help you troubleshoot the issue and provide a solution. You can reach Amazon customer support through the following channels:
Amazon website: You can visit the Amazon website and click on the “Contact Us” button to initiate a chat or phone call with a customer support representative.
Amazon app: If you have the Amazon app installed on your mobile device, you can access customer support through the app.
Phone: You can call Amazon customer support directly at the phone number provided on their website.
When you contact Amazon customer support, make sure to have your Fire Stick serial number and other relevant information ready. This will help the representative troubleshoot the issue more efficiently.
In some cases, Amazon may recommend that you send your Fire Stick in for repair or replacement. If this is the case, they will provide you with instructions on how to proceed.
Remember, seeking professional help is always a good option if you are unable to resolve the issue on your own. Don’t hesitate to reach out to the seller or Amazon customer support for assistance.
Senior Marketing Consultant
Michael Leander is an experienced digital marketer and an online solopreneur.